PYTHON/파이썬 기초
[PYTHON] 엑셀 파일 다루기 (openpyxl 라이브러리 활용)
G허니
2024. 3. 1. 16:10
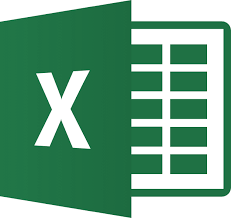
파이썬을 이용해 엑셀 파일을 다루는 방법을 알아보겠습니다. openpyxl 라이브러리를 활용하면 엑셀과 파이썬을 연동하여 업무 자동화를 구현할 수 있습니다.
엑셀 파일 열기
먼저 openpyxl 라이브러리를 불러옵니다.
# 라이브러리 불러오기
import openpyxl as xl
load_workbook() 함수를 사용해 엑셀 파일을 불러옵니다.
# 워크북 객체 선언(엑셀 파일 열기)
wb = xl.load_workbook('Sales.xlsx')
파일에 포함된 모든 시트 이름을 확인하려면 sheetnames 속성을 사용합니다.
# 시트 이름 확인
print(wb.sheetnames)
엑셀 파일 읽기
파일을 열었으므로, 작업 대상 시트를 선택합니다.
# 시트 선택
sheet1 = wb['Sheet1']
# 셀 이름으로 셀 값 확인
print(sheet1['A1'].value)
# 행과 열 번호로 셀 값 확인
print(sheet1.cell(row=1, column=1).value)
# 데이터 영역 확인
print(sheet1.min_row, sheet1.max_row) # 시작 행, 끝 행
print(sheet1.min_column, sheet1.max_column) # 시작 열, 끝 열
A1 셀의 값을 확인해봅시다.
셀 이름 대신 행과 열 번호로 값을 확인하는 것도 가능합니다. 이는 반복문으로 셀 값을 읽어오거나 추가할 때 유용합니다. 단, 행과 열 번호는 1부터 시작합니다.
데이터가 있는 영역을 확인하려면 속성 값을 사용합니다.
엑셀 파일에 쓰기
셀 값 수정하기
셀에 새로운 값을 할당하여 셀 값을 변경할 수 있습니다.
# Product --> Item 변경
sheet1['A1'].value = 'Item'
# 엑셀 파일 저장
wb.save('Sales.xlsx')
하지만 아직 셀 값 변경이 파일에 실제 반영되지 않았습니다. 엑셀 파일 이름을 지정해 워크북 객체를 저장해야 합니다.
행/열 추가와 삭제
insert_rows(), insert_cols() 메서드를 사용해 행과 열을 삽입할 수 있습니다.
delete_rows(), delete_cols() 메서드를 사용해 행과 열을 삭제할 수 있습니다.
변경 사항을 반영하려면 다시 엑셀 파일을 저장해야 합니다.
# 행 추가
sheet1.insert_rows(2)
# 행 삭제
sheet1.delete_rows(2)
# 엑셀 파일 저장
wb.save('Sales.xlsx')
파이썬을 활용하면 엑셀 파일을 쉽게 다룰 수 있습니다. 이를 통해 데이터 분석이나 업무 자동화 등 다양한 분야에서 활용할 수 있습니다.